
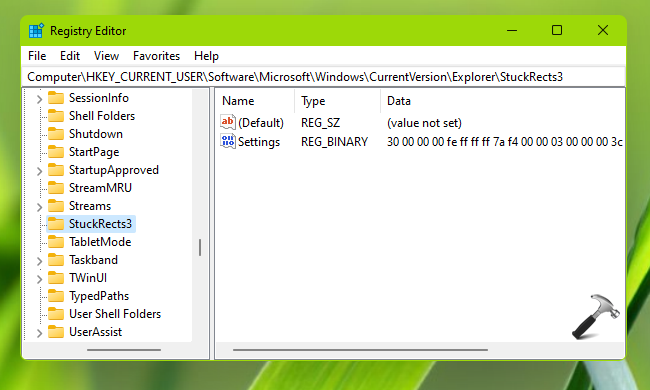
Windows 11 taskbar corner overflow show all windows#
Press Ctrl + Shift + Esc to launch the Task Manager, right-click on the Windows Explorer process, and select Restart. When you've changed the value, click OK to exit the window.
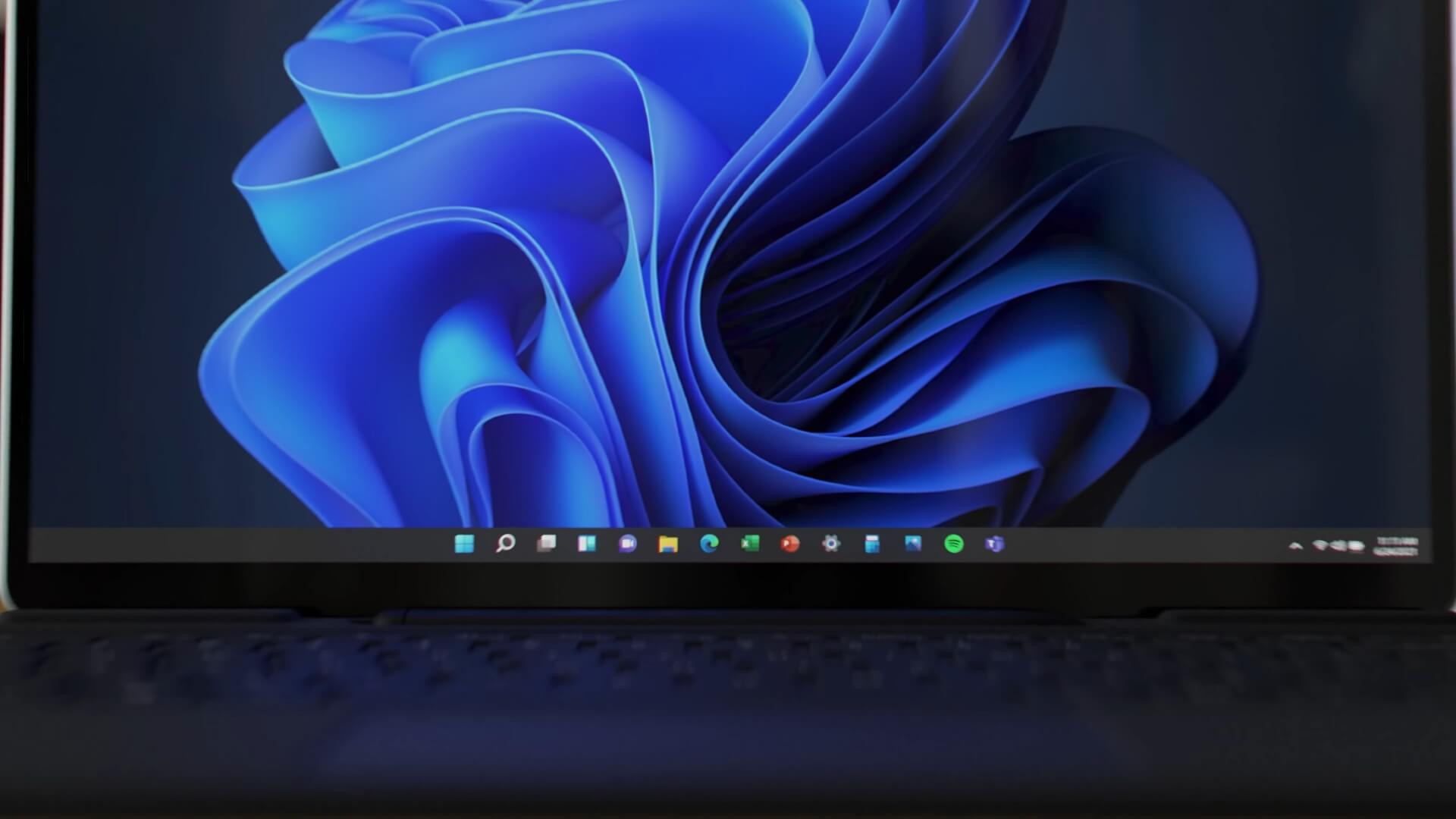
Change it to one of the following based on your preference: To change, place your cursor on the value and press Backspace. Copy and paste the following in the navigation bar at the top and press Enter: Computer\HKEY_CURRENT_USER\Software\Microsoft\Windows\CurrentVersion\Explorer\StuckRects3ĭouble-click on the Settings key and change the value in the fifth column and second row. To that end, launch the Registry Editor by pressing Win + R, typing regedit, and pressing Enter. If you mess something up in your registry settings, it could have dire consequences. Before you make any changes, make sure you backup your registry. To Show or Hide the System Icons in Taskbar Corner Overflow or Notification Area or System Tray on Windows 11, do the following: Click on the system icons like Internet, Volume, Airplane Mode. However, you can make changes to the registry to move your taskbar around the screen. Want to move the taskbar to the top, left, or right of the screen? Too bad. Scroll down to Multiple Displays and select from the Combine taskbar buttons on other taskbars list.How to Change Taskbar Alignment on Windows 11 If you use multiple displays, you can make a different choice for your extra displays. As more apps and windows open, buttons get smaller, and eventually the buttons will scroll. This setting shows each window as an individual, labeled button and never combines them, no matter how many windows are open.

Select the button to see a list of the windows that are open. When the taskbar becomes crowded, apps with multiple open windows collapse into a single app button. This setting shows each window as an individual, labeled button. Each app appears as a single, unlabeled button, even when multiple windows for that app are open. Press and hold (or right-click) any empty space on the taskbar, then select Taskbar settings > Combine taskbar buttons.Īlways, hide labels. By default, all open files from the same app are always grouped together, even if you didn’t open them in succession.Ĭhange how taskbar buttons group together You might want to choose how taskbar buttons are grouped, especially if you have multiple windows open. Whenever you want to change the order of app buttons on the taskbar, just drag a button from its current position to a different one. To turn it back on again, simply recheck the box. To turn off the tablet-optimized taskbar, uncheck the box next to Optimize taskbar for touch interactions when this device is used as a tablet. Press and hold (or right-click) any empty space on the taskbar, select Taskbar settings, and then select Taskbar behaviors. To turn the tablet-optimized taskbar on or off, do this: When you launch an app, the taskbar will automatically collapse again. When you need to use the taskbar, swipe up from the bottom to see the expanded state that has a touch-friendly design with larger icons. In the collapsed state, the taskbar is minimized so you can focus on your task, but you can still see critical status icons like the time or battery level. When you disconnect or fold back the keyboard on your 2-in-1 device, you'll now see the tablet-optimized taskbar in the latest versions of Windows 11. This taskbar has two states: collapsed and expanded. Note: This setting is only available on 2-in-1 devices with tablet functionality.


 0 kommentar(er)
0 kommentar(er)
